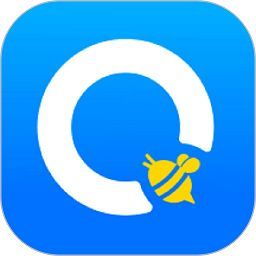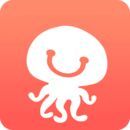试卷模板制作如何使用word制作试卷模板
2021-03-07 01:21:35发表
作者:仙陀客
我们从小学起到参加工作,中间所经历的各种各样大大小小的考试,不计其数,可以说我们对试卷的样式了若指掌。现在我们已经长大,或许身为教师的你也即将为你的学生准备试卷,但是试卷究竟是怎么制作的呢?也许我们都知道复印打印,却不知道试卷模板怎么制作,相信很多人对此也都很感兴趣。其中word就是其中一个可以制作试卷模板的软件,今天win7下载站小编就和大家聊聊如何使用word制作试卷模板!
方法/步骤
1:设置纸张方向:打开一个Word空白文档,点击“页面布局”→“纸张方向”→“横向”。
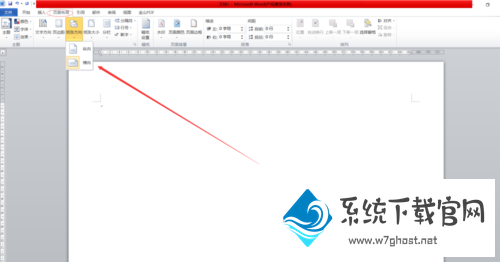
2:设置纸张页边距:点击“页面布局”→“自定义页边距”→“调整页边距上、下1.8㎝,左5㎝,右3㎝”。
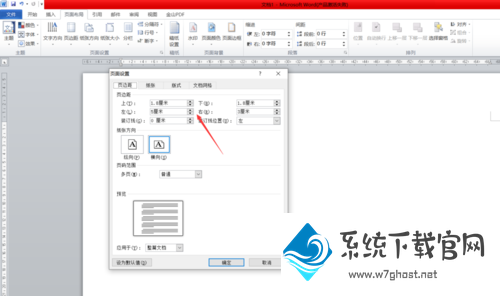

3:设置纸张大小:点击“页面布局”→“纸张大小”→“B4”。如果没有B4,可自定义纸张大小257㎜×364㎜。
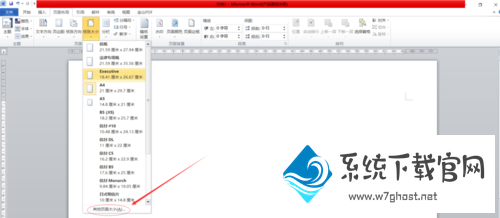
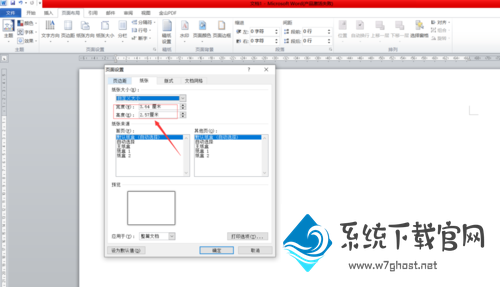
4:设置分栏:“页面布局”→“分栏”→“两栏”。
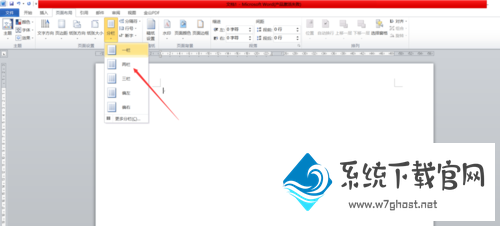
5:制作文本框:1、点击“插入”→“文本框”→“横排文本框”,输入“密封线”、学校、姓名、班级、考号。2、选中文本框→“文字方向”选择文字方向。3、选中文本框→“设置形状格式”→“线条颜色”→"无颜色"确定。
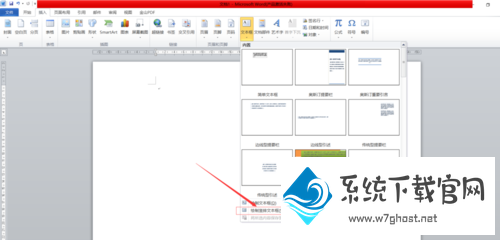
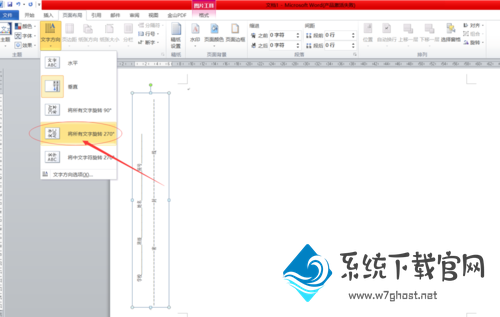
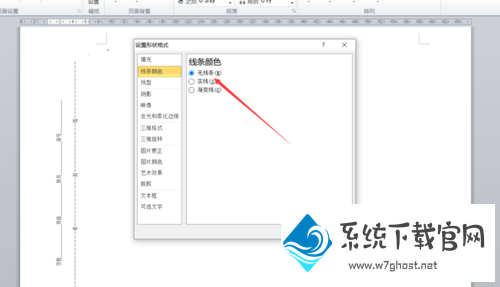
6:插入试卷页码:点击“插入”→“页码”→“页面底端”→选择类型后点击完成。
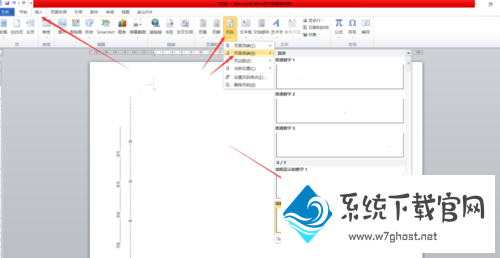
7:按照Word一般排版给试卷出正文。
今天win7下载站小编这篇关于如何使用word制作试卷模板的教程,相信不仅可以解决大多数教师的问题,也可以满足我们这些学生时期的好奇心!
相关资讯
- 粉笔在哪查看历年试卷-粉笔查看历年试卷的方法[10-02]
- word稿纸模板搞定手段[02-27]
- 搞定word排版模板处置流程[03-06]
- 小编调解win10系统打开word模板的问题[03-08]
- 大神设置win10系统查看word模板路径的对策[03-06]
- 教你win7系统word找不到模板路径的处理教程[03-07]
- 微软为推广win10系统套用word2010中已安装模板的措施[03-10]
- 技术编辑处理win7系统打开word模板路径的图文方案[02-27]
- 白云演示win7系统打不开word文档提示”模板损坏的处理次序[03-06]
- 笔者为你做试卷的软件操作法子[03-09]
最新专题
网友评论
没有符合条件的内容
热门攻略
-
1
-
2
-
3
-
4
-
5
-
6
-
7
最新攻略
-
1
-
2
-
3
-
4
-
5
-
6
-
7