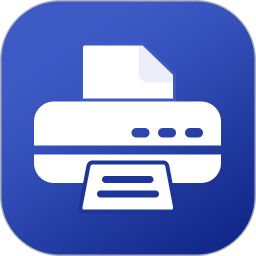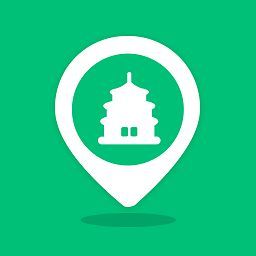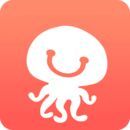处置win7系统安装网络打印机的办法
win7 32位系统是大家最早使用的电脑系统,却有很多人在操作中大概会遇到对win7系统安装网络打印机进行解答的场景。很多用户对电脑操作还很生疏,关于win7系统安装网络打印机的情况,不能自己应对。朋友们都来找小编帮忙参谋win7系统安装网络打印机要如何突破?其实我们只要遵从以下规律1:在“开始”菜单中选择“设备和打印机”,再出现的对话框的上方找到“添加打印机”按钮。 2: 选择“添加打印机”之后会提示给你两种类型的打印机,一种是本地的USB打印机,另一种就是我们本次要讲的添加网络或者无线打印机。 3: 选择完之后系统会自动的扫描整个局域网,寻找到已经联网的打印机,在此之前你需要看好离你最近的打印机型号,方便取打印好的文件。就可以应对了。接下来就和小编一起瞧瞧关于win7系统安装网络打印机具体的设置方法:
1:在“开始”菜单中选择“设备和打印机”,再出现的对话框的上方找到“添加打印机”按钮。
2: 选择“添加打印机”之后会提示给你两种类型的打印机,一种是本地的USB打印机,另一种就是我们本次要讲的添加网络或者无线打印机。
3: 选择完之后系统会自动的扫描整个局域网,寻找到已经联网的打印机,在此之前你需要看好离你最近的打印机型号,方便取打印好的文件。
4:选好打印机之后会进行通信和驱动安装程序,Windows7操作系统在内部已经内置了大量的打印机驱动程序,所以如果不是极其冷门的产品,会在打印机驱动中找到你所要的。
5: 驱动程序安装完成之后,会提示你是否共享此打印机,一般情况下我们是不选择共享的,因为这本就是公用打印机,不共享其他同事也是可以连接的。
6: 整个过程下来,其实还是很简单的,操作一遍基本上就能搞定,即便是对“计算机”完全不懂的软妹子,看了小胖的介绍相信你也能轻松掌握的。
以上就是win7系统安装网络打印机的操作方法的完整教程了,有碰到这样问题的用户们不妨可以按照上面的方法步骤来进行解决吧,还有不明白的小伙伴可以留言给小编来帮你们解惑。
- 笔者传授win7系统网络打印机连接、设置、安装的图文办法[03-07]
- 大神详解win7系统网络打印机安装的设置教程[03-07]
- 网络打印处置门径[03-06]
- 图文解答win7系统添加安装网络打印机的设置方法[03-08]
- 小编演示win7系统添加网络打印机及安装驱动的操作方案[03-09]
- 老司机恢复win7系统安装网络打印机驱动老是失败的方法介绍[03-09]
- 老司机教你解决win7系统电脑安装网络打印机的解决步骤[03-08]
- 老司机为你解说win7系统网络打印机驱动安装的详细教程[03-09]
- 大神处置win7系统网络线路连接检查的设置办法[03-08]
- 笔者详解win7系统安装网络打印机提示“打印处理器不存在”的详细技巧[03-04]
-
1
-
2
-
3
-
4
-
5
-
6
-
7
-
1
-
2
-
3
-
4
-
5
-
6
-
7