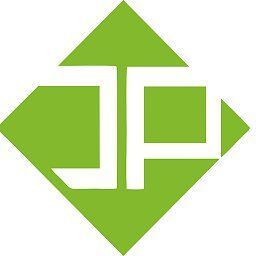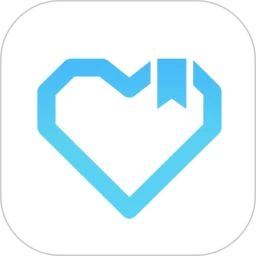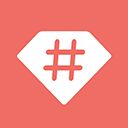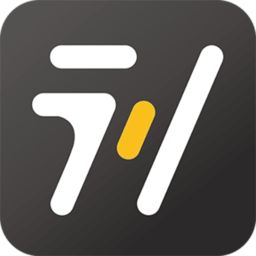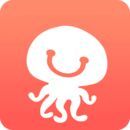为你演示win7系统设置定时自动执行任务的图文技巧
win7 64位系统承载了我们中国多数人的期待,还是有许多使用者在学习过程中或许会面对win7系统设置定时自动执行任务问题的时候。大多数客户在计算机技术方面还是新手,有关win7系统设置定时自动执行任务的情况,不懂如何决断。大多使用者都来和小编讨论win7系统设置定时自动执行任务应怎么应对?其实我们只要遵从以下规律1:点击开始按钮,依次选择打开“所有程序—附件—系统工具”,找到“任务计划程序”即可打开Win7系统的任务计划设置面板。也可以点击Win7开始按钮,在多功能搜索框中输入“任务计划”,直接从搜索结果中打开。2:在Win7系统的“任务计划程序”设置面板中,我们点击菜单“操作—创建基本任务”。3:输入新建任务的名称和描述,点击“下一步”按钮就可以解答了。速度和大师一起分析关于win7系统设置定时自动执行任务具体的应对法子:
1:点击开始按钮,依次选择打开“所有程序—附件—系统工具”,找到“任务计划程序”即可打开Win7系统的任务计划设置面板。也可以点击Win7开始按钮,在多功能搜索框中输入“任务计划”,直接从搜索结果中打开。
2:在Win7系统的“任务计划程序”设置面板中,我们点击菜单“操作—创建基本任务”。
3:输入新建任务的名称和描述,点击“下一步”按钮。
4:在“触发器”选项中选择自己需要的执行频率,比如是每天、每周、每月还是单次等等,继续下一步。
5:继续设置触发时间详细选项。继续点击下一步。
6:现在进入启动程序详细设置,在“程序或脚本”一栏点击“浏览”,选择自己已经写好的批处理文件。
7:点击下一步之后,我们可以看见Win7任务计划会给出当前设置任务的详细情况,确认无误后点击“确认”按钮即可完成Win7定时关机的任务计划设定。
8:我们在Win7系统的任务计划程序设置面板中可以看到刚才我们设定的“定时关机”任务,下方按类型列出该任务的详细信息。右键单击任务,可以从右键单击中对任务进行灵活操作,比如运行、结束、禁用、导出、属性、删除等等,非常方便。
以上就是关于win7系统设置定时自动执行任务的操作方法,方法还是很简单的,如果还有不清楚的可以参考以上的教程,相信可以帮助到大家。
- 笔者演示win7系统任务计划设置系统定时自动关机的图文办法[03-05]
- 图文介绍win7系统实现定时自动执行的图文方案[03-06]
- 教你还原win7系统自动定时关机命令执行关机/重启的恢复教程[03-09]
- 图文修复win7系统按时自动执行任务的过程[03-07]
- 图文解说win7系统智能化操作自动执行计划任务的解决方法[03-07]
- 大神为你细说win7系统设置定时关机任务的具体技巧[03-08]
- 小编为你细说win7系统让系统自动执行任务的具体方案[03-08]
- 手把手演示win7系统设置重复执行的计划任务的详细[03-04]
- 小编演示win7系统设置自动定时关闭显示器的教程[03-09]
- 小编演示win10系统每日定时关机等计划任务的设置方法的学习[03-08]
-
1
-
2
-
3
-
4
-
5
-
6
-
7
-
1
-
2
-
3
-
4
-
5
-
6
-
7