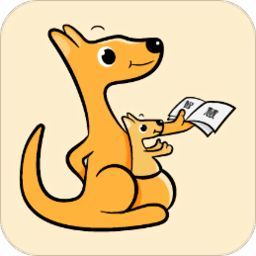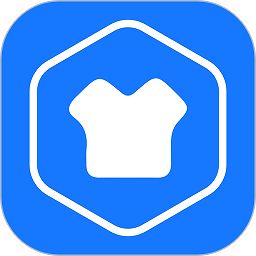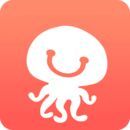技术员传授win7系统在VirtualBox下安装虚拟机的处理教程
2021-03-07 11:09:33发表
作者:网友供稿
win7安装系统是最常见的电脑系统,可是有很多用户在操作过程中都有遇见对win7系统在VirtualBox下安装虚拟机进行处理的问题。诸多使用者计算机技术还只是菜鸟阶段,有关win7系统在VirtualBox下安装虚拟机的情况,不知如何搞定。大部分学员都来征求小编win7系统在VirtualBox下安装虚拟机应该如何搞定?竟然只要依照以下方法1:双击安装包,打开安装界面,点击next。2:本界面显示安装目录,默认为C盘,可自定义修改安装路径。3:点击“Browse”按钮选择安装路径就可以解答了。赶快来和作者一起听听关于win7系统在VirtualBox下安装虚拟机详细的设置方案:
1:双击安装包,打开安装界面,点击next
2:本界面显示安装目录,默认为C盘,可自定义修改安装路径
3:点击“Browse”按钮选择安装路径
4:选择好安装路径,点OK按钮,路径修改成功,点击next按钮
5:选择创建快捷方式,如图
6:在安装过程中会重启网络,没关系,继续安装,点击yes按钮;
7:准备安装,点击Install按钮;
8:显示安装进度条
9:安装完成后,点击Finish按钮,完成安装。
是不是困扰大家许久的win7系统在VirtualBox下安装虚拟机的操作方法问题已经解决了呢?不会的小伙伴们来跟着小编一起学习吧!希望这个小小的经验能够帮助大家不再烦恼!
相关资讯
- 主编操作win7系统安装Oracle VM VirtualBox虚拟机的处理方式[03-05]
- 大师解答win10系统安装VirtualBox虚拟机的步骤图[03-05]
- 教您win7系统VirtualBox虚拟机的Ubuntu无法使用复制粘贴的设置办法[03-05]
- 大师操作win7系统在virtualbox虚拟机里加载安装的修复方案[03-10]
- 番茄花园传授win7系统安装VMware12版虚拟机的详细步骤[02-26]
- 手把手教你分析win7系统Mac下VirtualBox虚拟机装Win7USB不能用的解决的技巧[02-26]
- 大神教您win7系统安装vmware11虚拟机的处理方法[03-06]
- 大师传授win7系统在虚拟机安装系统的教程介绍[03-05]
- 大师给你传授win7系统使用自带xp虚拟机的操作办法[03-05]
- 技术员详解win7系统卸载 PC虚拟机的操作教程[03-04]
最新专题
网友评论
没有符合条件的内容
热门攻略
-
1
-
2
-
3
-
4
-
5
-
6
-
7
最新攻略
-
1
-
2
-
3
-
4
-
5
-
6
-
7